Would you like to batch convert PDF files to flipping books?
Many people need to create immense quantity of PDF flash flipping books. Anyway, this is a repeating and trouble work but we can’t escape. We really want to get rid of it but how to become this annoying job into an easy thing? Have you ever think about? Yes, the repeating converting must make most people headache. Before we obtain the best solution, let’s try our best to come up with some approaches which you suppose it works.
Sometimes for those non-professionals they can’t take any effective measures to solve it at all. Well what are you waiting for? Let’s turn to software that can batch convert PDF to flipping books. At least we think it save much time for our tense workload. FlipBook Creator Professional processes a great deal of PDF files with ease. Only you should do is settings. Below is the detailed tutorial:
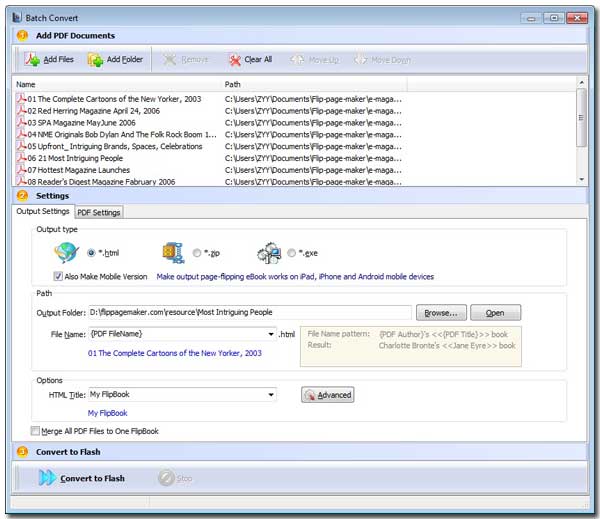
Import PDF files:
1 Launch FlipBook Creator Professional.
2 Click icon "Batch Convert" on top menu bar.
3 On the pop-up "Batch Convert" interface, begin to setup basic settings.
4 Add PDF file or add folders of PDF files.
Tab "Output Settings":
1 Output Settings: Select one output type from "*.html", "*.zip" and "*.exe".
2 If you want to publish mobile version you can check the checkbox "Also Make Mobile Version".
3 Path: Browse an output folder to hold all the output flipping books and then you can select one form of macro definitions to name the output flipping books.
4 Options: similarly use the macro name definition to name HTML file title, also you can click the afterward button "Advanced" to define the HTML file’s Title, keywords, description, even you can enter a paragraph of script.
5 If you want to merge all above you imported PDFs to one flip page book, you can check "Merge All PDF file to One Flippage Book".
Tab "PDF Settings":
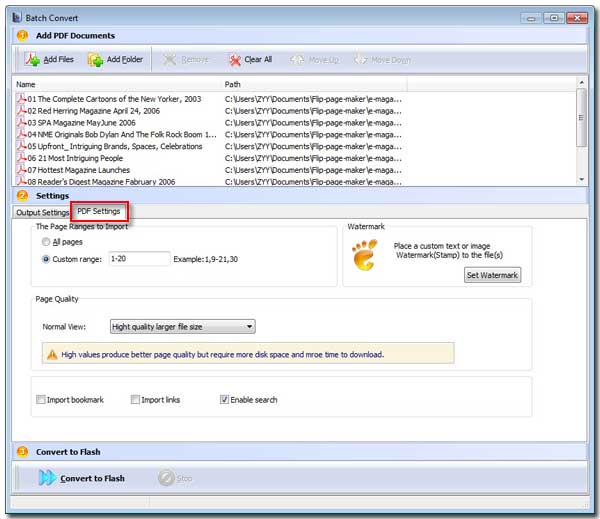
1 The Page Range to Import: you can check "All Pages" or part.
2 Watermark: Click the right button "Set Watermark" to edit text or image logo, brand, etc for your output flip-page books as watermarks.
3 Page Quality: select a proper one from the selective options.
4 Import bookmark, import links and Enable Search, check one from them on base of your need.
Finally, you can nicely click below button "Convert to flash". Okey, at this moment, you could drink some coffee or read newspaper.
